先月一時帰国で、再びairaloを利用したので、今回も引き続きブログではairaloが使えるようになるまでの方法について書いていきたいと思います。これを読んで、多くの方がよりわかりやすくスムーズに使えるようになれば嬉しいです。
長くなるので、3回に分けて書いていきたと思います。
ステップ1:airaloのプラン購入までの方法
ステップ2:airaloのeSIMのインストール方法
ステップ3:airaloのeSIMのアクティベイト後の設定方法
前回は、ステップ1:プラン購入までの方法について書きました。
前回の記事 『【海外在住者の一時帰国で格安インターネット】ステップ1:airalo の eSIMプラン購入までの方法』
今回は、ステップ2のインストール方法について書いていきます。
ステップ2:airaloのeSIMのインストール方法
1. インストラクションをよく読むこと
プランの購入が済んだら、このような画面になります。Warning!の欄には、『ほとんどのeSIMは1回しかインストールできません。もしeSIMを削除したら、再度インストールはできないから注意してね。』と書かれています。
Important Tipsの画面が出て、うまくインストールするためのガイドが表示されます。
まずは、インターネットの接続が安定しているか確認しましょう。Wi-Fiがオンになっていますか?Wi-Fiのもとでインストールする必要があります。絶対にeSIMを削除しないようにしましょう。一度インストールしたeSIMを削除したら、再度インストールできません。(2度目の説明なので、特に注意が必要な大事なポイントのようです。)
eSIMのインストールがうまくいくように、全てのステップを慎重に完了していきましょう。全部読んで理解したら、『OK, GOT IT』をクリックします。
次に、View Instructionsを開いて、インストール方法を確認します。(大事な事なので、ここはスクショして、一緒にいる誰かのスマホで見れるように保存しておくと良いかもしれません。)
1. 『Install eSIM』をクリックして、『Continue』を2度クリックして、しばらく待ちます。eSIMがネットワークに接続されるので、2〜3分かかります。最後に『Done』をクリックします。
2. 新しいeSIMをラベル(名前)をつけます。
3. Primary をいつもの電話(私の場合はアメリカで普段使っているTello Mobileの電話番号)にして、『Continue』をクリック。
4. Apple ID とつながっているiMessage や FaceTimeをPrimaryに選んで、『Continue』をクリック。
5. cellular/mobile data には新しい eSIM を選んで、『Continue』をクリック。
さらにスクロールダウンすると、Step 2 /2アクセスデータのインストラクションが見えます。(ここも大事な事なので、この画面はスクショして、一緒にいる誰かのスマホで見れるように保存しておくと良いかもしれません。)このインストラクションは次のステップ(アクティベイト後の設定)なので、次回のブログで書きます。
インストラクションを確認したら、『Install eSIM』をクリック。
2. eSIMをインストールする
『Install eSIM』をクリックしたら、Step -by-Step Guide が出てくるので読みます。先程のインストラクションと同じ事が書かれています。
Step-by-Step Guide の最後に『Install eSIM』 をクリックすると、インストールが開始されます。
『Continue』を2度クリックして、しばらく待ちます。eSIMがネットワークに接続されるので、2〜3分かかります。
3. 新しいeSIMにラベルをつける
次に、iMassage & FaceTime は Primary にチェックします。
airaloのeSIMの紹介リンク 私の紹介コードを使うと初回購入が$3オフになります。
紹介コード:NAOKI4362
airaloに関する記事
『【一時帰国】2GBで$6.50! 日本国内で使うインターネットは 格安プリペイドeSIMがおすすめ』
『【海外在住者の一時帰国で格安インターネット】ステップ1:airalo の eSIMプラン購入までの方法』
『【海外在住者の一時帰国で格安インターネット】ステップ2:airaloのeSIMのインストール方法』
『【海外在住者の一時帰国で格安インターネット】ステップ3:airaloのeSIMのアクティベイト後の設定方法』
---------------------------------------------------------------------------------------------------------------------
関連記事
【アメリカ在住者限定】おすすめ格安SIMのプリペイド携帯プラン 格安スマホ 月々6ドルのTello Mobileが優秀!
【アメリカ在住者限定】2年で1200ドル節約できた! 超おすすめの格安SIMでスマホ代は毎月6ドル
Tello Mobileの未使用分のデータと通話量をロールオーバーする方法、マニュアル更新の仕方
ファイナンシャル本のベストセラー! 『金持ち父さん 貧乏父さん』の英語版 『Rich Dad Poor Dad』 を読んでみた
airalo に関する全ての記事はこちら
『airalo』カテゴリの記事
---------------------------------------------------------------------------------------------------------------------
『お気に入りのアイテム』カテゴリの記事はこちら
『Tello Mobile』カテゴリの記事はこちら
『レシピ』動画のカテゴリの記事はこちら
『お勧めの英語本』のカテゴリの記事はこちら











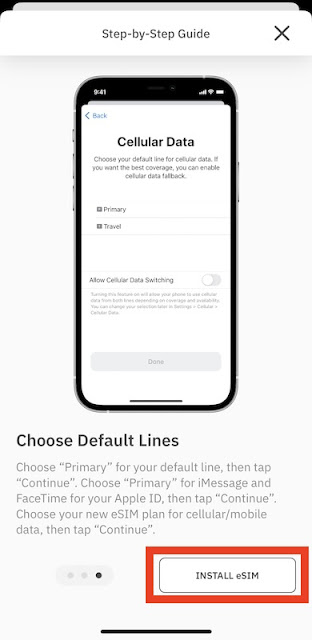

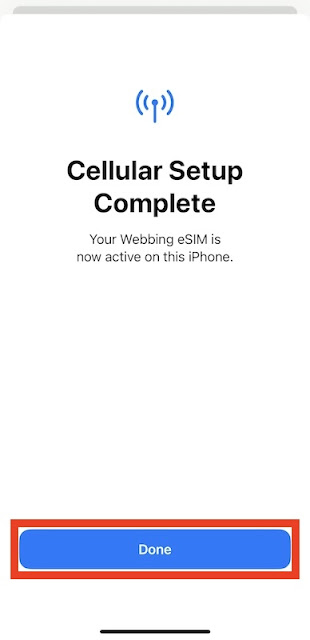




0 件のコメント:
コメントを投稿